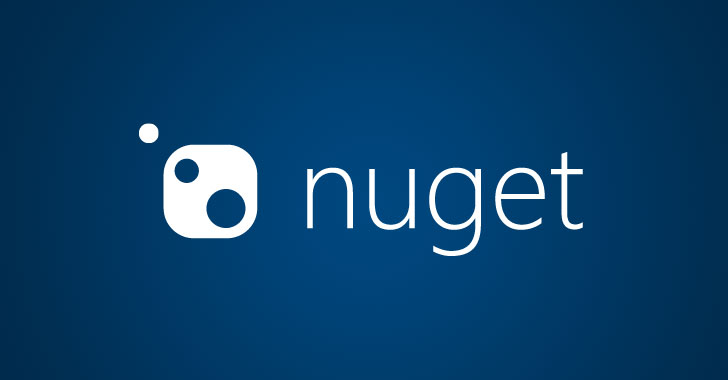The process of downloading and restoring NuGet packages is crucial for building and maintaining .NET projects, but connectivity issues and network constraints can sometimes lead to frustrating timeout errors.
Bellow is the problem:
Step 5/10 : RUN dotnet publish -c release -o ./published
---> Running in e48938d61063
MSBuild version 17.3.2+561848881 for .NET
Determining projects to restore...
Retrying 'FindPackagesByIdAsyncCore' for source 'https://nuget.org/api/v2/FindPackagesById()?id='Pomelo.EntityFrameworkCore.MySql'&semVerLevel=2.0.0'.
An error occurred while sending the request.
Unable to read data from the transport connection: Connection reset by peer.
Connection reset by peer
Failed to download package 'Microsoft.AspNetCore.Routing.Abstractions.2.2.0' from 'https://api.nuget.org/v3-flatcontainer/microsoft.aspnetcore.routing.abstractions/2.2.0/microsoft.aspnetcore.routing.abstractions.2.2.0.nupkg'.
The download of 'https://api.nuget.org/v3-flatcontainer/microsoft.aspnetcore.routing.abstractions/2.2.0/microsoft.aspnetcore.routing.abstractions.2.2.0.nupkg' timed out because no data was received for 60000ms.
Exception of type 'System.TimeoutException' was thrown.
Failed to download package 'System.Diagnostics.DiagnosticSource.4.5.0' from 'https://api.nuget.org/v3-flatcontainer/system.diagnostics.diagnosticsource/4.5.0/system.diagnostics.diagnosticsource.4.5.0.nupkg'.
The download of 'https://api.nuget.org/v3-flatcontainer/system.diagnostics.diagnosticsource/4.5.0/system.diagnostics.diagnosticsource.4.5.0.nupkg' timed out because no data was received for 60000ms.First workaround is disabling parallel restore in Dockerfile.
RUN dotnet restore --disable-parallelWith –disable-parallel flag there are no more timeouts, but project restore doubles in time because it restores each project one by one.
Basically the root cause is that NuGet is trying to create more connections than the host can handle so you need to set maxHttpRequestsPerSource key in nuget.config file.
By default, the maxHttpRequestsPerSource setting is not specified in the nuget.config file. However, you can explicitly set it to a higher value to see if it helps in your situation.
<?xml version="1.0" encoding="utf-8"?>
<configuration>
<config>
<add key='maxHttpRequestsPerSource' value='16' />
</config>
</configuration>In this example, I’ve set the value to 16, but you can adjust it based on your specific needs. Remember that setting it too high may cause excessive resource usage on the server or introduce other issues, so it’s recommended to experiment and find a value that works well for your scenario.
After updating the NuGet.Config file, try restoring your projects again and see if the timeout errors are resolved. If the issue persists, you may need to investigate other potential causes such as network connectivity, firewall settings, or the NuGet package source itself.
If you have already increased the maxHttpRequestsPerSource value and are still experiencing timeout errors when restoring NuGet packages, there might be other factors contributing to the issue. Here are a few additional suggestions to troubleshoot and address the problem:
Check your internet connection
Ensure that your internet connection is stable and not experiencing any disruptions. Slow or unreliable internet can cause timeouts during package downloads. You can try accessing other websites or resources to verify the connectivity.
Verify the NuGet package source
Ensure that the package source you’re using is accessible and functioning correctly. You can try accessing the package source URL directly in a web browser or using a tool like curl or wget to download a package manually. If there are issues with the package source, consider using a different source or contacting the owner/maintainer for assistance.
Try different package sources
If you’re using a specific package source, try switching to a different one to see if the issue persists. You can add multiple package sources to your NuGet.Config file and prioritize them using the <packageSources> element. This can help determine if the problem is specific to a particular source.
Consider local package caching
Setting up a local package cache can help mitigate download issues by storing the packages locally. This can reduce the reliance on external package sources and improve download speed. You can use tools like Azure Artifacts or ProGet to set up a local NuGet package repository.
Check firewall and proxy settings
If you’re behind a firewall or using a proxy server, ensure that the necessary configurations are in place to allow NuGet package downloads. Verify that the required ports are open and any proxy settings are correctly configured in the NuGet.Config file.
Upgrade NuGet client and Visual Studio
Ensure that you’re using the latest version of the NuGet client and the Visual Studio IDE. Newer versions often include bug fixes and performance improvements that can address issues related to package download timeouts.
Split package restore
If none of the above steps resolve the issue, you can try splitting the package restore process for your projects. Instead of restoring all four projects at once, restore them individually or in smaller groups to reduce the load on the package source and potentially avoid timeout errors.